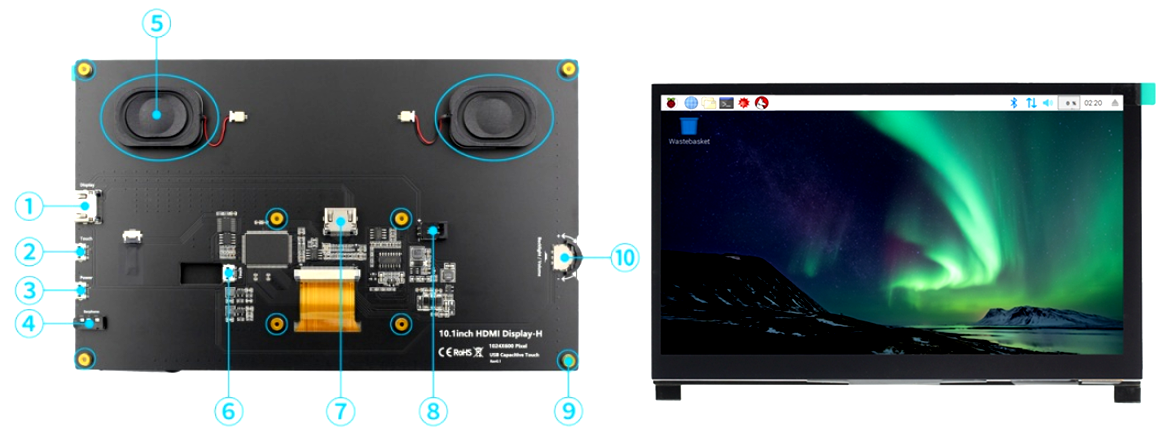
| 按键和接口 | 功能说明 |
| ① HDMI接口 | 输入HDMI信号,使用HDMI线连接,常用于连接电脑,最大支持分辨率1920x1080 |
| ② Touch接口 | 传输触摸信号,使用MicroUSB线连接,提供触摸+供电两种功能,常用于连接树莓派和电脑 |
| ③ Power接口 | 接入电源,使用MicroUSB线连接,只提供供电功能 |
| ④ Touch接口 | 传输触摸信号,使用MicroUSB线连接,提供触摸和供电功能,常用于连接树莓派 |
| ⑤ 3.5mm音频输出接口 | 输出音频信号,连接音频输出设备,例如耳机 |
| ⑥ 背光调节按键 | 调节显示屏背光亮度,每按一下,背光亮度增加10%,最大增加到100%,然后又从10%开始循环,长按3秒关闭背光 |
| ⑦ 散热风扇接口 | 接入2P端子的散热风扇(树莓派5请接主板自带风扇接口) |
| ⑧ HDMI接口 | 输入HDMI信号,使用HDMI转接头连接,只用于连接树莓派,最大支持分辨率1024x600 |
1、在使用7寸/10显示屏前,需要先给树莓派内存卡烧写好操作系统,然后打开内存卡在里面找到config文件。
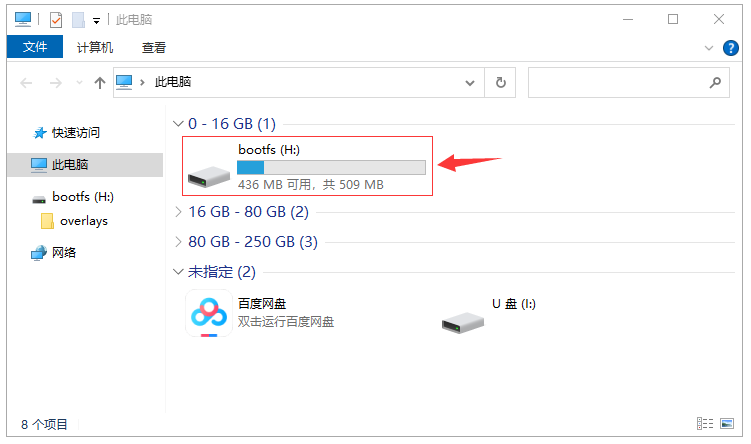
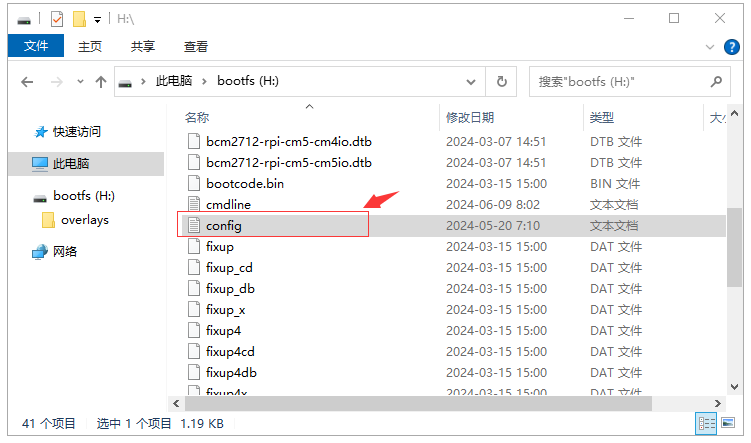
2、然后鼠标右键点击它并选择用 "写字板" 的方式来打开config文件 (不建议直接双击就用记事本方式打开,容易损坏里面代码)
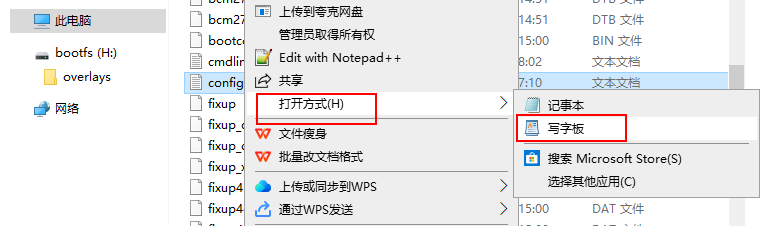
3、打开config文件后下拉在文件内最底部 添加下面这段代码
hdmi_force_edid_audio=1 max_usb_current=1 hdmi_force_hotplug=1 config_hdmi_boost=7 hdmi_group=2 hdmi_mode=87 hdmi_drive=2 display_rotate=0 hdmi_timings=1024 1 50 18 50 600 1 15 3 15 0 0 0 60 0 40000000 3
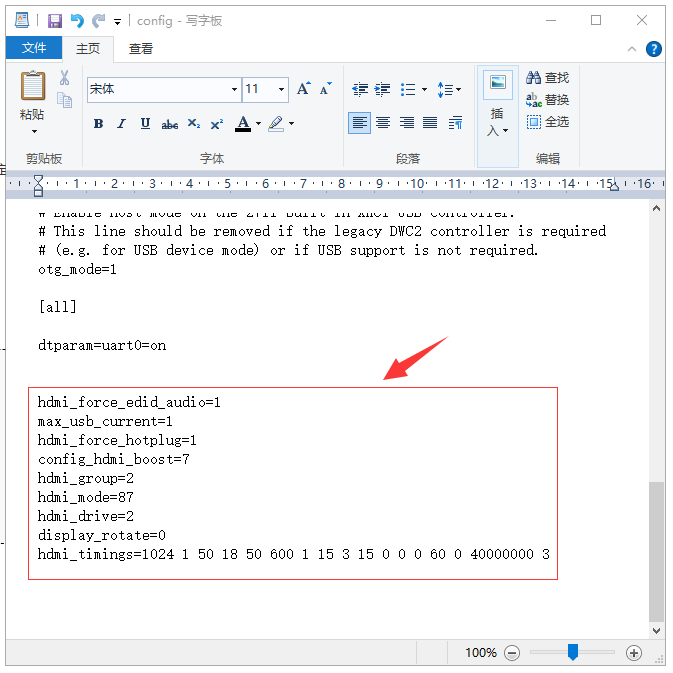
4、如果你烧写的系统是2021-10-30之后的新版本,还要注释掉 dtoverlay=vc4-kms-v3d (在前面加#,修改为 #dtoverlay=vc4-kms-v3d)
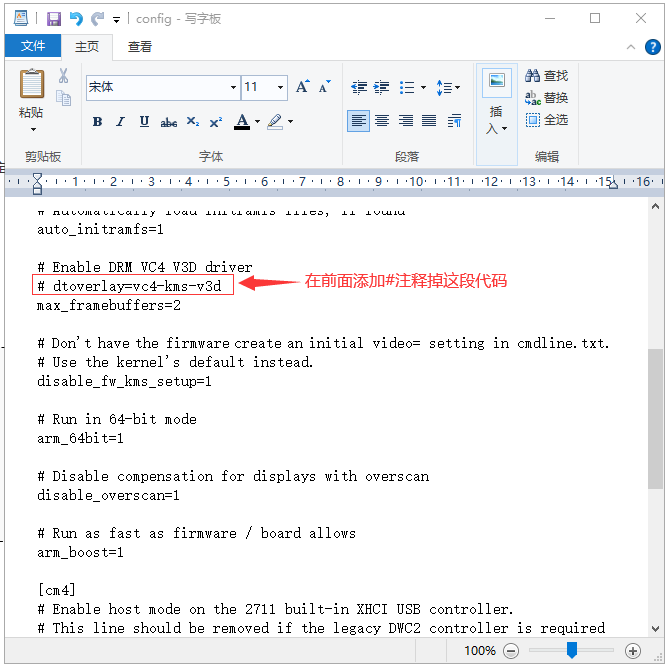
1.以上步骤都修改完后,电脑上弹出SD卡,然后将内存卡插入树莓派背面的SD卡槽中,在将显示屏的HDMI接口和TOUCH接口连接到树莓派HDMI与USB,再接通电源开机即可正常显示和触摸。
2.其中HDMI是传输显示信号, USB是传输触摸信号+供电。(除此之外显示屏不要再单独接任何USB线,否则会影响触摸功能导致无法触摸!)


如果你觉得前面步骤的修改配置、安装驱动都比较困难或者仍然显示异常。请直接使用我们预配置好的系统镜像,下载后解压并把系统镜像写入到TF卡中。然后在把卡插入树莓派就可以使用了。(如何烧写系统镜像参考这个教程➦烧写系统教程)
| 系统名称(版本) | 所支持树莓派型号 | 默认账户与密码 | 系统下载 |
| Raspbian (2024-03-15) | PI5/PI4/PI3B+/PI3/PI2/ ZERO/ZERO W | user:pi password:raspberry | ▼点击下载系统(提取码:6fun) |
| Ubuntu Mate-32bit(22.04) | PI4,PI3,PI2 | user:pi password:raspberry | ▼点击下载系统(提取码:159d) |
| Kali Linux(2023-1) | PI4B,PI3B+,PI3,PI2 | user: kali password: kali | ▼点击下载系统(提取码:y3t5) |
| Retropie(4.6) | PI4B | user:pi password:raspberry | ▼点击下载系统(提取码:lxch) |
| Retropie(4.6) | PI3B+,PI3,PI2 | user:pi password:raspberry | ▼点击下载系统(提取码:ti7w) |
| Retropie(4.6) | PI1,PI ZERO/ZERO W | user:pi password:raspberry | ▼点击下载系统(提取码:l09u) |
更多资源:
| 旋转屏幕方向 | 树莓派双屏显示 |
| 树莓派安装虚拟键盘 | 触摸屏校准 |
| 驱动安装 | 用户手册 |