
 方法1:树莓派已经有操作系统了,只需要安装单独驱动后可正常显示
方法1:树莓派已经有操作系统了,只需要安装单独驱动后可正常显示
方法2:直接烧写带有驱动的系统镜像,开机后即可正常显示
1.github在线安装:需要树莓派正常开机并进入系统(SSH或桌面),在命令模式或LX终端输入下面5条命令即可一键安装完成!
sudo rm -rf LCD-show git clone https://github.com/goodtft/LCD-show.git chmod -R 755 LCD-show cd LCD-show/ sudo ./MHS35-show
2.离线安装:(因外网缘故如果下载失败,请使用离线下载)
2.1:如果github在线安装失败,可先把驱动文件下载到电脑上, 在上传到树莓派系统内。
2.2:也可以在树莓派上打开游览器直接下载,在放到系统Pi根目录下即可(参考下图)
| LCD-show驱动文件 |
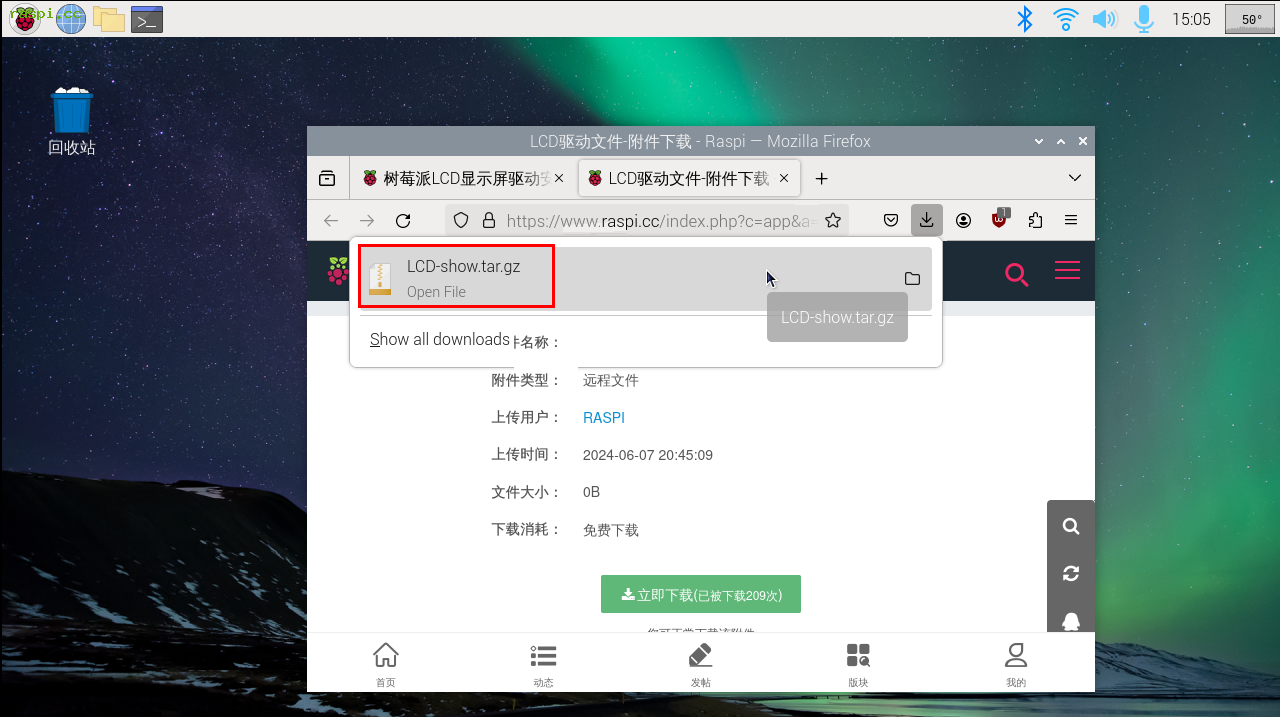
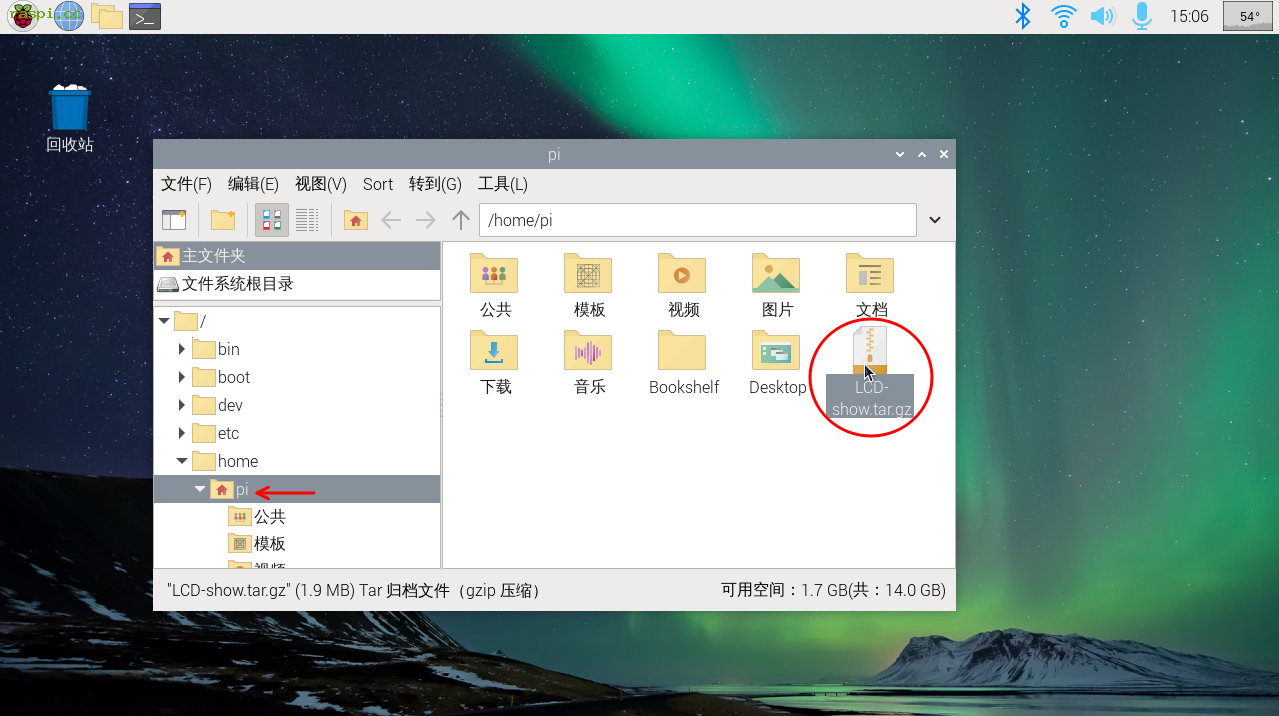
3.驱动文件夹下载完成后。然后输入下ls命令查看系统内的LCD-show.tar.gz驱动文件是否存在。
ls

4.如果驱动文件存在,就直接输入命令解压这个驱动文件。
sudo tar zxvf LCD-show.tar.gz

5.再次输入命令进入到已解压好的驱动文件夹内。
chmod -R 755 LCD-show cd LCD-show/

6.再用ls看下驱动文件夹内的所有文件,根据自己显示屏型号输入对应的安装命令即可。

7.例如本教程所用的是3.5寸MHS版本屏,那么找到对应的驱动后直接输入命令安装。
sudo ./MHS35-show

8.驱动安装完成后系统会重启,初次重启时需要等待1分钟左右,加载成功后即可显示画面。 此时已将显示信号切换到GPIO针脚上了,如果需要切换回HDMI模式下, 可以参考第6步骤输入文件内的命令sudo ./LCD-hdmi
下面的系统都已配置好驱动,直接烧写到树莓派的内存卡。开机即可正常显示! 如何烧写系统镜像可参考►烧写系统镜像教程
| 系统名称 | 系统版本 | 支持的树莓派型号 | 用户名和密码 | 系统下载地址 |
| Raspbian OS | 2024-07-04 | Pi5/Pi4/Pi3B+/Pi3/Pi2/Pi1/ZERO/ZERO W | user: pi password: raspberry | 点此下载( 提取码:jets) |
| Ubuntu | 22.04 | Pi4/Pi3B+/Pi3/Pi2 | user: pi password: raspberry | 点此下载(提取码:p7mc) |
| Ubuntu64位 | 20.04.1-beta2 | Pi4/Pi3B+/Pi3 | user: pi password: raspberry | 点此下载(提取码:oebw) |
| Kali-Linux | 2023.1 | Pi4/Pi3B+/Pi3/Pi2 | user: kali password: kali | 点此下载(提取码:48yq) |
| RetroPie-Pi4 | 4.6 | Pi4 | user: pi password: raspberry | 点此下载(提取码:avd7) |
| RetroPie-Pi3,Pi2 | April14_2018 | Pi3,Pi3b+,Pi2 | user: pi password: raspberry | 点此下载(提取码:avd7) |
| RetroPie-Pi1,Zero | April14_2018 | Pi1,Zero,ZeroW | user: pi password: raspberry | 点此下载(提取码:avd7) |
| 校准电阻触摸屏 | 安装虚拟键盘 | 修改触摸与显示方向 |
| Ubuntu mate-18.04系统适用驱动 | Kali-linux系统适用驱动 | Retropie-rpi2系统适用驱动(Pi3用) |